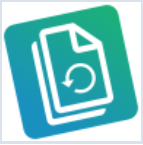
Trados Freshstart
By Trados AppStore Team
Free
Description
Trados Freshstart is a godsend for anyone participating in the Studio/MultiTerm Beta program, and it's also very handy for support engineers, help desk specialists and also individual users.
The idea is the application provides an easy way to reset all the user files in a couple of clicks without having to navigate through folders, making sure you have the right permissions etc. The application also provides a useful description of what each of the users files contains. This is particularly useful as it will help you to understand what data is held where and what the impact might be if you reset these files.
There is a restore function if you make a mistake, but generally none of the operations are fatal!
To install, download the zip file to your desktop. Unzip it and place the MSI file onto your desktop.
Now run the MSI installer by double clicking it.
Once installation is complete, you will find the start icon on your desktop which you simply double-click to run.
You must have admin rights to run this application!
To learn how to use this app and for more information, please check the Documentation tab.
Technical details
2.0.0.1 - Trados Studio (2024, 2022, 2021), SDL Trados Studio (2019)
Changelog:
- Updated dynamic references to Trados Studio assemblies to ensure compatibility with Trados Studio 2021, 2022, 2024, 2024 beta
- Set UseShellExecute to false, which is required if the process should be created directly from the executable file.
- Removed toolkit reference to obsolete versioning logic
Checksum: 64ca8bdf740adc68c17823a7a773c398b17430e37a8b691a54024a2c64ca5037
Release date: 2024-06-25
Support website: https://community.rws.com/product-groups/trados-portfolio/rws-appstore/f/rws-appstore
Shared products:
Trados Studio (2024, 2022, 2021), SDL Trados Studio (2019)
2.0.0.1
- Updated dynamic references to Trados Studio assemblies to ensure compatibility with Trados Studio 2021, 2022, 2024, 2024 beta
- Set UseShellExecute to false, which is required if the process should be created directly from the executable file.
- Removed toolkit reference to obsolete versioning logic
Trados Studio (2022, 2021), SDL Trados Studio (2019)
1.0.9.0
- Updated to work on SR2.
- Fix the Repair Multiterm button.
1.0.7.2
No related information.
Trados Studio 2022 (SR1)
1.0.7.3
- Upgraded Toolkit reference to 4.1.0
The application provides an easy way to reset all the user files in a couple of clicks without having to navigate through folders, making sure you have the right permissions etc.
The application also provides a useful description of what each of the users files contains.
This is particularly useful as it will help you to understand what data is held where and what the impact might be if you reset these files.
There is a restore function if you make a mistake, but generally none of the operations are fatal!
How to install-
***To run this application, you will need admin rights***
The application can be downloaded from the AppStore or via the AppStore Studio integration (Trados Studio 2021).
Once you have downloaded the .zip-

save this to your Desktop, unzip and double-click the .msi installer to begin the installation.
Once installed, you will now find the application in Control Panel- Programs and Features

When updating to a newer version, please ensure older versions are removed via the Windows Control Panel.
When to use Freshstart
As is the case with any software, you may be confronted with errors that cannot simply cannot be explained, which may mean the installation for instance has become corrupted.
Removing Trados Studio and simply reinstalling, will, in most cases, not fix the issue(s) as these will remain after installation, so repairing/or resetting Trados Studio is the recommended solution.
These errors can appear, for example as:
-Object reference not set...
-An unexpected error has occurred...
-Could not find part of path...
-...
Before using Trados Freshstart, it's worth perhaps considering, simply first resetting Windows Layout, as this often resolves unexplained issues without the need to reset Studio.

Freshstart UI
When you start Studio (simply click the Windows Start Icon and start typing Freshstart)
Select Run as administrator

Once you have the app open- you will see which versions of Studio (MultiTerm) you have installed.
For example, on this machine, we have Studio 2021/2019/2017

Select the version you wish to reset.
Now when you hover over each path- you are provided a description of what data is contained in the selected path

As default, all paths are selected. If you know exactly which folder to reset, you can deselect the ones you don't need.
You can choose to 'Repair Studio' or 'Remove' the selected folders.
Restore allows you to return to the previous state, with near zero loss of data.
Now select Repair Studio- you will normally receive a message asking you whether you accept this application to make changes- select OK
If you now see a message telling you to close XYZ applications- confirm and proceed.

The process will take a couple of minutes. Once finished, please restart Studio and check the error no longer occurs.
Where is the Trados Studio .msi file.
If you would like to know where you can manually find the Trados Studio .msi locally, you will find this in the following location(s)

Backup files
Application backups up removed files at the following path C:\Users\[username]\AppData\Roaming\RWS AppStore\TradosFreshstart
Logging
The application logs information about the flow which is usefull to idenitfy issues that might occur.
The TradosFreshstartLogs.txt file can be found at the following location:
C:\Users\[username]\AppData\Roaming\RWS AppStore\TradosFreshstartLogs\TradosFreshstartLogs.txt.
The file can be attached to the email / RWS Community forum topic when a problem regarding the application is raised.








