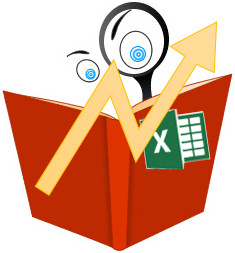
TermExcelerator
By Trados AppStore Team
Free
Description
Ever wished you could just use an Excel spreadsheet as a glossary in Studio and not have to bother with MultiTerm?
The TermExcelerator is just that. It's committing the cardinal sin of terminology!
The basic idea is you select your Excel spreadsheet of terms and add it to Studio. You can then add/delete/edit terms and work directly with the spreadsheet just as you would with MultiTerm.
Technical details
6.0.0.3 - Trados Studio 2024
Changelog:
- Fix automatic setting of source as target language issue
- Add “termexcelerator” search term to all TellMe actions
- Downgraded EPPlus reference to the open source version 4.5.3.3
Checksum: 2f4e3b0b454042985842bd59b5e5f09aa1f6a50aae1f57a88f8f29b03ee8b1e1
Release date: 2024-06-25
5.1.0.0 - Trados Studio 2022 (SR2)
Changelog:
- updated to support Trados Studio SR2
- resolved the error message: "Could not load type...." when adding this provider to the project settings
Checksum: 387d5eab0680c1f16f7814379673687907a6bdcad9769966a1b5b0840ea8fd6e
Release date: 2023-11-28
5.0.0.0 - Trados Studio 2022 (SR1)
Changelog:
- updated to support SR1 only
- updated to ensure it will not install into SR2
Checksum: 9b3a8ce11dfec56c2170133ad30da1759fbc79f7a4b64b5146cd51d11db52cbe
Release date: 2023-11-28
3.2.4.3 - Trados Studio 2021 (SR1)
Changelog:
- Synchronize comments
- Remove "Save entry" button
- Add "Save all" button
- When translation provider removed and then added back to the project, the terms are not refreshed
- Synchronize excel and internal list
- Updated for Studio 2021 CU9
Checksum: 68d28b9bbaf1bf94aab3feab03f22743e4d91386134078c84447db8d90c638dd
Release date: 2022-06-30
2.2.3.1 - SDL Trados Studio 2019
Changelog:
No related information.
Checksum: 4de914495cc6f8bb3947dba296ff4d90717354e8816a2833bd61311149cb030c
Release date: 2020-06-25
1.5.3.0 - SDL Trados Studio (2017, 2015)
Changelog:
No related information.
Checksum: 9c0251daa258bef97b8b25301a836a072589a71a7fdbf977b6eec42297c90851
Release date: 2020-02-14
Support website: https://community.rws.com/product-groups/trados-portfolio/rws-appstore/f/rws-appstore
Shared products:
Trados Studio 2024
6.0.0.3
- Fix automatic setting of source as target language issue
- Add “termexcelerator” search term to all TellMe actions
- Downgraded EPPlus reference to the open source version 4.5.3.3
Trados Studio 2022 (SR2)
5.1.0.0
- updated to support Trados Studio SR2
- resolved the error message: "Could not load type...." when adding this provider to the project settings
Trados Studio 2022 (SR1)
5.0.0.0
- updated to support SR1 only
- updated to ensure it will not install into SR2
Trados Studio 2022
4.0.5.0
- Resolved - Settings are not preserved in the fields.
Trados Studio 2021 (SR1)
3.2.4.3
- Synchronize comments
- Remove "Save entry" button
- Add "Save all" button
- When translation provider removed and then added back to the project, the terms are not refreshed
- Synchronize excel and internal list
- Updated for Studio 2021 CU9
SDL Trados Studio 2019
2.2.3.1
No related information.
SDL Trados Studio (2017, 2015)
1.5.3.0
No related information.
Introduction
The application allows user(s) to use Excel spreadsheet (add/delete terms) as a glossary in Studio just as it would do within MultiTerm. The application is available for SDL Trados Studio 2017 and SDL Trados Studio 2019.
How do you use it?
Install the provider from the AppStore. (On the AppStore, the app is found under TermExcelerator name)
Set the Excel Terminology Provider from Project Settings -> LanguagePairs -> All Language Pairs -> Termbases

Once the provider is set up, the following options will be displayed:

- Has header checkbox allows you to ignore any titles in the first row of the spreadsheet. If you don’t check this then they will treated as terms in your glossary.
- Is Read Only checkbox is available just in case you do try to use this in a shared environment, like dropbox for example. This way, it will minimise the danger of corrupting the file. So you write to your own Excel file and just read the shared one, safe in the knowledge you can’t write to it even if you try!
- The source and target columns needs to be set to match what’s in the browsed spreadsheet, add an approved column, or notes column, set your languages and if you are using synonyms you specify whatever text separator you used. So to elaborate on this a little, your file could look like this:

If you maintained a spreadsheet in the past with synonyms in different columns, then just concatenate them into a new column. If you are not familiar with this feature, then you can apply a formula like this in the Excel file: =B2&"|"&C2&"|"&D2. This would allow you to concatenate words in cells B2, C2 and D2 with a pipe symbol between them, like this:

So now you would have the correct string containing all synonyms in one cell, E2. You can then copy the cell down your spreadsheet and do them all at once. Make sure you then select the column, copy it and paste it in as values so you have the text as opposed to the formula, then finally delete the original three columns so you only have the one with the concatenated synoynms:

IMPORTANT: Make a copy of your original spreadsheet before you start to mess around with it!!
If you don’t use synonyms then don’t worry, you only have to select your columns in Studio exactly as they are.
Once you have set your settings, just select your spreadsheet and click on the submit button:

The spreadsheet is now set up as a termbase and is ready to be used:

Below you have the custom Termbase Viewer next to the Termbase Recognition window.

The recognition window you’ll be familiar with because this is just how MultiTerm works. You will see the terms that were found in the spreadsheet and you can also view the term details from there in the same way you would using MultiTerm to see the terms in the Termbase Viewer. In this case, there is little value in using the viewer for more detail, because it’s exactly the same as the Term Recognition window. However, if you want to edit anything this is where it comes into its own. There are a number of features around this to be aware of, and all associated with the buttons you can see in the screenshot above:
- Add: this feature allows you to add new terms whether they are in your translation or not. So if you just wanted to add something you found while looking up another term on a website perhaps, then you click on Add and just type the new source term into the cell, then press the Tab key (or use the mouse) and you’ll be taken to the target where you can add that too. Add all the synonyms you wish, and notes or approval status, and then you must click on the Save Entry button.
- So works the same as using the “Quick Add New term” and “Add New term” icons in Studio itself. Using these will add the terms and save them to the spreadsheet automatically.
- If you keep adding new entries using the Add button in the Viewer and forget to press Save Entry after each one then you will need to use the Sync feature before you finish (see below) or you’ll lose them when you close Studio.
- Delete: clicking this button will delete the entry you have highlighted in the Viewer.
- Save Entry: this will save the entire entry you are currently editing, and only that one… you can edit an entry just by double clicking it, or selecting and pressing F2
- Sync: this will synchronise all the changes you have made in Studio with the spreadsheet. If you have made changes into the spreadsheet while working (be careful with this, it’s not a great idea – see limitations below) then these will also be synchronised and made available in the Project. Restarting Studio will also synchronise changes made in the spreadsheet with the Studio Project.
In the translation editor itself you get all the usual benefits of being able to see the highlighted terms, and place them using AutoSuggest:

To Add New Term/ Add Quick Term you should select a word/phrase from the source segment and the corresponding one in the target and press on the button from the Ribbon "Add New Term"/ "Add Quick Term". The same option(s) of adding new terms is available also on right click.


After pressing on the "Add New Term" option, the terms will be inserted in the spreadsheet and you will see them in the Termbase Viewer:

Limitations and Important Precautions
Verification: at the moment the API doesn’t extend to being able to make use of the term verification features that MultiTerm offers. So you cannot use your Excel spreadsheet of terms for verification purposes.
Settings: the settings for the spreadsheets you add can only be accessed when you add a spreadsheet. This is also a limitation of the current version of the API and available functionality in Studio. So if you wish to change something you have to remove the spreadsheet and add it again. During testing I occasionally corrupted the settings in Studio, probably as a result of messing around so much, but if this should happen it’s worth noting that the solution was simple in every case:
- Remove the spreadsheet from the list and close Studio.Delete the excelTerminology.json file from: C:\Users\[USERNAME]\AppData\Roaming\SDL Community\ExcelTerminology\excelTerminology.json.Restart Studio and add your spreadsheet back.
The Excel file itself: Excel is not a database! There are no controls over it at all. So here’s a few precautions worth noting:
- Take a copy of your Excel Glossary and make sure you always have a backup.Don’t open the Excel glossary while working on it in Studio. Some warnings were built in to remind user if it's open during operations more likely to put the file at risk, but better to get into the right habit from the start.Don’t share it on a shared drive, or dropbox for example, unless you maintain it in read-only mode.
Logging
In case the application crashes or issues are thrown, you can find the file which logs the problems at the following location: C:\Users\{USERNAME}\AppData\Roaming\SDL\ExcelTerminologyProvider. The "ExcelTerminologyProvider.txt" file should be attached to the message when the issue is raised on the Sdl Community forum/email.
*More information about the Excel Terminology Provider can be found in the following article: https://multifarious.filkin.com/2016/03/02/committing-the-cardinal-sin/








