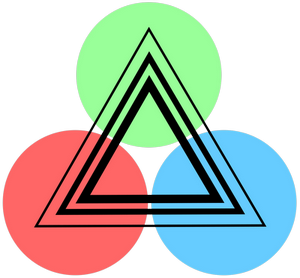
Trados Transcreate
By Trados AppStore Team
Free
Description
The Problem
Transcreation isn't a process that obviously lends itself to a translation tool, mainly because of the creative nature of the text production in other languages to the source. Certainly terminology, concordance and other reference tools that may be available to you within a translation tool can help, but you're not going to get a lot of leverage in the way you would with a technical manual or source material like that. But in addition to the obvious linguistic challenges, the process of transcreation is something that also requires quite some administrative and disciplined management. You might have to take your source copy, provide multiple transcreations, into multiple languages, and then manage a back translation process too... finally pulling together a report that you can provide to your client with all of the transcreations, reasoning for the choice of words, back translations etc. and your recommendations for which transcreations should be used. Not insurmountable as we've doing this for decades... but still leaves room for improvement.
The Solution
The Trados Transcreate plugin for Trados Studio plays on the strengths of the project management side of a translation tool, or translation environment. It helps you to manage the overall process from receiving the original source copy and having to create the projects for each language with multiple source files for each alternative you've been asked for. It even supports a Microsoft Word workflow for when you are dealing with transcreationists who don't use a translation tool at all.
Technical details
4.0.0.3 - Trados Studio 2024
Changelog:
TellMe
- Forum icon changed
- Convert action always enabled but now we explain to the users what to do in each of the following new scenarios:
- Project in LC
- Project is already transcreate-type
- Fix NRE when user started Studio in FilesView and went to Transcreate TellMe actions
Checksum: d7f11a3e7eac70030c0b293b3591e6583b32c7caa574f70c84157c32ff314f5d
Release date: 2024-06-25
3.1.2.0 - Trados Studio 2022 (SR1)
Changelog:
- Updated Toolkit dependency references to support SR1
Checksum: 3a3f44bfaafc00977209aa1a543a74ef7b0783131e9e41d4ba67cd36ec23034e
Release date: 2023-09-28
3.0.2.1 - Trados Studio 2022
Changelog:
- Corrected updated plugin manifest to ensure that the plugin will not attempt to install into Trados Studio 2022 SR1. This is important because the SR1 release contains breaking changes that will cause this version of the plugin to prevent Studio from starting. There will be a further update of this plugin specifically for the 2022 SR1 release either alongside, or shortly after SR1 is made publicly available.
Checksum: 7afbe668d9b5a3aa3b1653024830d72030a47c920504ebc961c2f115e47b7978
Release date: 2023-06-06
2.2.2.0 - Trados Studio 2021
Changelog:
No related information.
Checksum: 70d787f260ad26ed1c419f32d0acb8c6f17726c76fea9dffcee30c74b80204e7
Release date: 2022-04-15
Support website: https://community.rws.com/product-groups/trados-portfolio/rws-appstore/f/rws-appstore
Shared products:
Trados Studio 2024
4.0.0.3
TellMe
- Forum icon changed
- Convert action always enabled but now we explain to the users what to do in each of the following new scenarios:
- Project in LC
- Project is already transcreate-type
- Fix NRE when user started Studio in FilesView and went to Transcreate TellMe actions
Trados Studio 2022 (SR1)
3.1.2.0
- Updated Toolkit dependency references to support SR1
Trados Studio 2022
3.0.2.1
- Corrected updated plugin manifest to ensure that the plugin will not attempt to install into Trados Studio 2022 SR1. This is important because the SR1 release contains breaking changes that will cause this version of the plugin to prevent Studio from starting. There will be a further update of this plugin specifically for the 2022 SR1 release either alongside, or shortly after SR1 is made publicly available.
Trados Studio 2021
2.2.2.0
No related information.

This wiki will continue to evolve with full details of how to use the application. In the meantime you may find this video useful, from the Trados Spring 2021 virtual conference, as it runs through the overall process:
Definitions
What is Transcreation:
WIKI describes Transcreation as a concept used in the field of translation studies to describe the process of adapting a message from one language to another, while maintaining its intent, style, tone, and context
Often this includes Back-Translations
What are Back-Translations
WIKI: Back translation is defined as: a procedure whereby a translator (or team of translators) interpret or re-translate a document that was previously translated into another language, back to the original language.
Overview
What does the Trados Transcreation App do?
The app allows for users to convert their existing Trados Studio Projects into a Trados Transcreation Project. Transcreated Projects are unique in that they cater for numerus alternative translations as well as back translations, which are often required when adapting this type of material from one language to another.
Prerequisites
In order for the Transcreate application to work correctly you must also install the Reports Viewer Plus application from the appstore. This requirement will be removed in the future once Trados Studio has been updated to accommodate the improved Reporting API that has been developed to support the Transcreate application.
Supported Workflows
Workflows supported are both Internal and done within Trados Studio, and/or External, meaning MS Word is the users preferred environment for completing their Transcreated task.

Workflow Phases
General steps required include:
- Bilingual Excel file(s) used to create a Trados Studio projectTrados Studio project is converted into a transcreation projectFiles are then Transcreated & ReviewedBack Translations can be managed either as part of:the initial/external transcreation workflowor as a second focused back translation project

Summary points:
- A Trados Transcreate project is based on a standard Trados Studio project
- Only bilingual excel files are supported as the source file
- 2 workflows are supported based on the users preference:
- Internal: Trados Studio
- External: MS Word
- Back translations can be addressed as a second step in the transcreation process if preferred
Getting Started
Questions to review before you start:
- Do you want to keep the original Trados Studio Project displayed within the Trados Studio Projects view?How many alternative Transcreations do you require?What do you want to do with any historic translations which may be leveraged during your convert process?Will the same person perform the transcreation AND the back translation, as part of the same task?
Creating your Trados Transcreation Project
Using Bilingual Excel files, follow these steps:
- Select "Create local Project"

- Review File Type Settings (in practice it may be more convenient to do this in advance)

Ensure the source file columns are configured appropriately, paying specific attention to:
- Source column
- Traslation column
- Context information

- Complete the Project wizard to create your Trados Studio projectAlso note that by using the “Customer” field when you create your project the transcreation projects will be neatly grouped by customer.Select the project in the Projects View, right click and select "Convert to Transcreate Project"

- Complete the Trados Transcreate Convert Project Wizard, paying careful attention to:the number of alternative Translations requiredspecifying whether or not you wish to retain the original Trados Project listed within the Project view

- Once complete, go back to the Trados Studio Projects view and note your converted Project is now in the list. It’s clearly identifiable by:
- a Trados Transcreate icon
- the project name use a “-T” as a suffix
- the “Type” column uses “Transcreate Project” as the identifier

- A Trados Transcreated project can be managed directly from within the Trados Transcreate View, depending on the preferred workflow (Internal / External)

Internal Workflow
It’s expected that the content in the Editor view will show duplicate segments, which are part of the alternative Transcreations specified during the initial convert process
This is further supported, as seen in the File Tree View through the alternative listings
Take Note: Only the first occurrence of the alternative segments are translated, where possible. All other instances and the translations thereof remain empty. This is as designed in order to ensure each alternative translation is unique and appropriately differentiated as part of the Transcreate process.

External Workflow
As briefly explained above, the External Workflow would consist of both an export to MS Word as well as an import back into Trados Studio for reflect any Transcreated updates to your Project files.
Exporting to MS Word
Export options that are managed as part of the export to MS Word include:

- Include Translation:
- If any translations exist within the Trados Transcreate Project, do they get exported to the MS Word document?
- Exclude Segments:
- Management over current translations from within the Trados Transcreate Project to MS Word, can be specified via the exclusions of segments. Locked segments are not exported to MS Word by default
- Copy Source To Target:
- Where no translations exist within the Trados Transcreate Project, should the export copy source text to target columns?
- Include Back-Translation:
- Does this export to MS Word, include the task of Back-Translation
- * It’s our recommendation that files first get Transcreated & Reviewed. However if you want a user to perform both tasks simultaneously, then you can do so accordingly.
To run an export follow these steps:
- Right click on file(s) and select export to proceed to export wizard

- Once exported, take note the file(s) show the blue export icon

Based on export file(s) selections, users can then complete their Transcreated task directly in MS Word.
Take Note: This export did not include the Back Translation

MS Word support includes:
Tracked Changes
Tag Management
Import updates from MS Word
File(s) can be imported as required, in order to:
- Update Trados Transcrated Project *.xliff files
- Revert files back to previous versions
Import options that are managed as part of the export workflow from MS Word include:

- Overwrite existing translation:
- Regardless of what translations currently exists in the Trados Transcreate Project, should it be over written from the pending MS Word import?
- Exclude Segments:
- In order to Project any current translations within the Trados Transcreated Project and regardless of which segments were originally excluded (if any), by excluding segments based on segment status we can ignore any changes made within the pending MS Word import.
- Origin system:
- Otherwise known as Provider. Meaning what name should reflect against the translation segments and potentially under the TU meta data once the Translation Memory has been updated
- Segment Status Assignment:
- Adjusting segment status accordingly is beneficial to aid users navigation, once reviewing the updated *.sdlxliff files in Trados Studio
To run an import follow these steps:
- Select the file(s) and select import

- Specify which file(s) need updatingAdd the updated MS Word File

Take Note: Once completed the green import icon is seen against the files

File Management
The Trados Transcreate Project is created in the same location path as your original Studio Project.
After the successful completion of the conversation between your original Studio Project and the Trados Transcreated Project, you can use the short cut to explore the folders

Or access the “Open Project Folder” directly from within the Project View in Trados Studio

Included in the standard folder structure, you now have a folder called workflow. And in the even you created a Back Translation, you will also see an additional folder called “Back Projects”cccccctjnevgtljfddjtnvvfuntdgrcdngvtvihehicf

During your numerus exports/imports you can track progressive files and versions by looking through the sub folders which follows a date/time naming convention

It is worthy to note the following:
- It is not possible to mix files from different Trados Transcreate Projects

- If an Internal workflow was carried out, a folder will be created with a file extension that isn’t strictly recognised outside of Trados Studio.

However as the local report confirms as the Workflow, this file was managed from within Trados Studio as an Internal Workflow

- If an External workflow was implemented nestled in the folder structure you will find a MS Word as a result of the export process. This is in addition to a local report and a detailed*.txt file with information related to that particular task (for reference)

If unsure, a user can review the Project File Activity Audit View for a full understanding of the files export/import history

Take Note: To prevent valuable work from being lost due to ongoing imports and exports while having a mixed Internal / External workflow, the following warning may show

In addition, a warning icon will indicate if a file has already been exported and/or imported and therefore work may be lost if not managed appropriately

Back Translations
When to accommodate Back Translation
The command to create a Back Translation can only take place from within the Trados Transcreate View. Regardless if you included Back Translation as part of the external export to MS Word or not.
Back Translation Workflow Options

How to create a Focused Back Translation Project
- Select your Trados Transcreate Project file(s) and use the ribbon to complete the request for a Back Translation to be created

You will now see a Back Translation listed under the original Trados Transcreated Project

Take Note: Also within Project View in Trados Studio you will find a dedicated Back Translation Project

- Complete the Back Transation either as an Internal or External workflow based on preference.
Take Note: It’s expected that the source and target translation changes direction, to fulfil the Back Translation requirement

Included as part of Transcreate
While it is recommended different users perform the actual Transcreation from the Back Translation, it maybe your requirement that during the External workflow you want to include the Back-Translation.

Back Translation Workflow Phases

General steps required include:
- Include Back Translation as part of exported MS DocumentTranscreate target column as well as complete Back Translation ColumnImport update back into Trados Translation ProjectReview Transcreation updates in Trados StudioIncluding Review and Sign off (optional)Create Back Translation Project from within Trados Transcreate ViewAssess Back Translations originating from step 3Ongoing assessment, review and Sign off can be performed either by following the Internal (within Trados Studio) or External (export/Import MS Word) Workflow steps
In summary the following results are expected:
- Initially no dedicated Back Translation Project is created
- A MS Word file with an additional column for Back Translations is provided
- Initial import will only show Target Segment in Trados Studio
- Back Translations will be accessed only once Back Translation Project has been created

Tips:
TU Meta Data
To maintain reference of the Transcreation origin, Trados Studio users can update Translation Memories using the *.sdlxliff meta data. During Batch Translation Memory Update it is known as “Use information from bilingual file to update TU system fields”
As defined during the import wizard the Provider of this Transcreation in this case has been noted as Lyds and will be saved in the TU accordingly

Changing Default
Trados Transcreate App default settings for convert, export and import can be changed by going to the app view’s settings

Removing referenced files
During an import, you have added a file accidently. You can remove it by right clicking and select “Clear XLIFF File”

Missing Project
If in the Trados Transcreate view you cant see your Project listed, its likely because its missing from within the Trados Studio Project View. In which case, simply select “Open Project” to relocate your missing Project from within your windows explorer.

Advanced Display Filter
In the event you have several alternative translations to manage, you can easily navigate within Trados Studio by using the Advanced Display Filter

Context
If working as part of the Internal Workflow, your Translation Memory and Termbase maybe great assets to integrated as supporting tools to reference as part of your Transcreate process
Deleting a Back Transcreate project
If you need to delete a Back Transcreate project, simply right click on the Trados Transcreate project and select “Remove Back-Translation projects”









