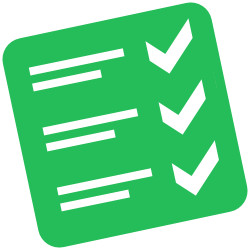
applyTM Template
By Trados AppStore Team
Free
Description
Problem
Do you maintain many file-based Translation Memories? Have you ever had to update the segmentation rules, abbreviation lists, variable lists, or ordinal follower lists in Trados Studio? Have you ever wondered how to get all of these details from a Language Resource Template? If you have, then you'll be familiar with the effort that is required to make changes as they need to be applied across all of your Translation Memories one at a time; and with the inability to get at these resources once they are part of a template.
Solution
The applyTM Template application removes the repetitive effort that is required to make these changes. Now you can maintain one Language Resource Template and apply the changes to all of your Translation Memories in one go!
It works by selecting the template and then adding all of your TMs (browse or drag and drop) in one go; check the resources you wish to be updated based on your template; then click apply. You can maintain resources for multiple languages in the same template, and the application will show you visually which languages were changed or not.
You can also export these resources to Excel where it might be easier to carry out maintenance and then import them back into your template afterwards. And of course, you can import the resources from your Translation Memories into a Language Resource Template.
To learn how to use this application, please check the Documentationtab.
Technical details
4.0.1.4 - Trados Studio 2024
Changelog:
Resolved an issue where applying a Language Resource Template to a previously modified Translation Memory caused errors.
Fixed an index error that occurred when attempting to add an empty folder.
Addressed an issue where importing from TMs/Excel to a Resource Template failed to remove additional languages.
New Features:
ApplyTMSettings File: Added an option to create and load an ApplyTMSettings file that stores ApplyTMTemplate preferences and automatically caches them when Studio starts or when opening ApplyTMTemplate.
Enhanced Settings Control: Introduced an option to choose whether to overwrite or merge settings for a specific language.
Checksum: be9bf9f3cb526797cbd8185cad30397483d78e7bf29527f37e12f3717f4a2fc5
Release date: 2025-02-18
3.1.2.0 - Trados Studio (2022 (SR1), 2022 (SR1+))
Changelog:
Resolved an issue where applying a Language Resource Template to a previously modified Translation Memory caused errors.
Fixed an index error that occurred when attempting to add an empty folder.
Addressed an issue where importing from TMs/Excel to a Resource Template failed to remove additional languages.
Checksum: 1935067a84a0170951a86d78717ac0f8e393532c0784586450b98df96123fa88
Release date: 2025-02-18
3.0.3.1 - Trados Studio 2022
Changelog:
- Corrected updated plugin manifest to ensure that the plugin will not attempt to install into Trados Studio 2022 SR1. This is important because the SR1 release contains breaking changes that will cause this version of the plugin to prevent Studio from starting. There will be a further update of this plugin specifically for the 2022 SR1 release either alongside, or shortly after SR1 is made publicly available.
Checksum: dd158fcae7bfe532b108c4e94986c4f980d32975a4b4b468d5a0a192f498e89d
Release date: 2023-06-06
2.2.1.0 - Trados Studio 2021 (SR2)
Changelog:
- updated plugin version to 2.2.1.0
- updated studio maxversion to 16.9
- updated author to "Trados AppStore Team"
- updated NuGet dependencies to the latest versions (EPPlus)
Checksum: 9b42b3f35c00279a97dca735a3c6a310e5d667a23f3bab3ca608060d2f4c86c0
Release date: 2022-04-09
1.1.4.0 - SDL Trados Studio 2019
Changelog:
No related information.
Checksum: 4209be02ae20e2c3b1d207eae2c1082a98671bbc38bf467d21cb082ba2dc5735
Release date: 2020-07-27
Support website: https://community.rws.com/product-groups/trados-portfolio/rws-appstore/f/rws-appstore
Shared products:
Trados Studio 2024
4.0.1.4
Resolved an issue where applying a Language Resource Template to a previously modified Translation Memory caused errors.
Fixed an index error that occurred when attempting to add an empty folder.
Addressed an issue where importing from TMs/Excel to a Resource Template failed to remove additional languages.
New Features:
ApplyTMSettings File: Added an option to create and load an ApplyTMSettings file that stores ApplyTMTemplate preferences and automatically caches them when Studio starts or when opening ApplyTMTemplate.
Enhanced Settings Control: Introduced an option to choose whether to overwrite or merge settings for a specific language.
4.0.0.1
- updated to support Studio 2024
- updated TellMe features
Trados Studio (2022 (SR1), 2022 (SR1+))
3.1.2.0
Resolved an issue where applying a Language Resource Template to a previously modified Translation Memory caused errors.
Fixed an index error that occurred when attempting to add an empty folder.
Addressed an issue where importing from TMs/Excel to a Resource Template failed to remove additional languages.
Trados Studio 2022 (SR1)
3.1.1.3
- Fix null reference exception
3.1.1.2
- Removed Toolkit reference
Trados Studio 2022
3.0.3.1
- Corrected updated plugin manifest to ensure that the plugin will not attempt to install into Trados Studio 2022 SR1. This is important because the SR1 release contains breaking changes that will cause this version of the plugin to prevent Studio from starting. There will be a further update of this plugin specifically for the 2022 SR1 release either alongside, or shortly after SR1 is made publicly available.
Trados Studio 2021 (SR2)
2.2.1.0
- updated plugin version to 2.2.1.0
- updated studio maxversion to 16.9
- updated author to "Trados AppStore Team"
- updated NuGet dependencies to the latest versions (EPPlus)
SDL Trados Studio 2019
1.1.4.0
No related information.
Introduction
The ApplyTmTemplate plugin's primary purpose is to apply a template to many TMs at once, but it can also:
- export the resources from the template to an Excel document,
- to import language resources from an Excel document to a template or
- to import language resources from a TM to a template.
You can find this plugin in the Add-Insribbon tab.

Technical Requirements
- Trados Studio 2019 and higher
Key Features
When you start the application, please first select a relevant Template.
If you don't already have one, you can create a new 'Language Resource Template' via the Translation Memories tab

When you open the application, please select the relevant Template.
(If you don't select a template (and have added TM's, you will see a warning message)



Select /Deselect the options you wish to apply. Now select Add Folder or Add TM's

And now select the required TM's you wish to apply the template-
(nothing will happen if you don't select the required TM's- The Apply option will remain disabled)

If the template is new, instead of clicking on Apply you'll need to click on the template path, to expand the context options and select "Import from TMs to template". This will update the template with the TMs rules.

Now select Apply. -
Once complete, you can hover over the TM and see tool tips showing whether the Template has been applied and if not, the reasons for this.

If you want to export the language resources fromthe template toan Excel document:
- click on the "Export" button
In case there are languages in the template which cannot be identified, a message will be displayed informing the user of all the languages that were and weren't identified (this applies to every other action in case there are languages that cannot be identified)
- after the export is complete, a message will be displayed and the Excel file will be automatically opened after the user clicks on "OK"

- If you want to Import froman excel document
- click "Import from Excel to template"
 ,
,
- select an Excel document which contains resources previously exported and wait for the completion message to be displayed.
- If you want to Import from TMs
- load TMs in the app like shown for Apply action
- click on "Import from TMs to template"

Highlights of Studio 2024:
New Options in ApplyTMTemplate Plugin Studio 2024 introduces two powerful new options for the ApplyTMTemplate plugin, enhancing flexibility and efficiency for TM management workflows:
- ApplyTMSettings File
A new option to create and load an ApplyTMSettings file, allowing users to store ApplyTMTemplate preferences. These preferences are automatically cached when Studio starts or when the ApplyTMTemplate feature is accessed, providing a seamless and time-saving experience.
- Enhanced Settings Control
Added the ability to choose between overwriting or merging TM settings for specific languages. This ensures greater control and flexibility when managing preferences across multilingual projects. These features are key highlights of Studio 2024, offering improved usability and customization for translation workflows.








